EA Installation Guide
Welcome to the Quantdle Data Manager installation guide! This document will walk you through the steps for installing the Quantdle Data Manager EA in your MetaTrader 5 terminal.
Requirements
- MetaTrader 5 must be installed on your computer.
- Quantdle_EA.zip file downloaded from the Quantdle App.
- Quantdle_Data_Manager.ex5 file (note the
.ex5extension). - Quantdle.dll file.
- Quantdle_Data_Manager.ex5 file (note the
Installation Process
Step 1: Unzip the files
-
Locate the Quantdle.zip file you downloaded from the Quantdle App.
-
Unzip the files to your Desktop folder (or any other folder that is easy to reach).
-
Now you should have the Quantdle_Data_Manager.ex5 and Quantdle.dll files ready to be copied.
Step 2: Open the MT5 Data Folder
-
Launch MetaTrader 5 on your computer.
-
Click on “File” in the ↖️ top-left menu and then choose “Open Data Folder”.
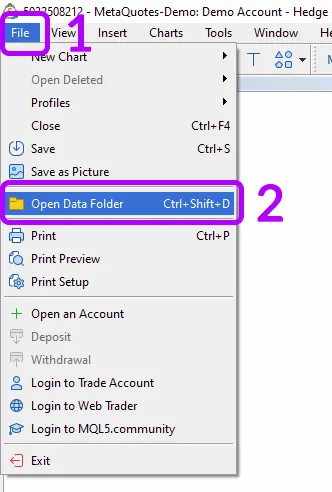
-
A new window will appear, showing the files and folders used by MT5.
Step 3: Copy the Expert Advisor
-
In the newly opened window, locate and open the “MQL5” folder.
-
Inside MQL5, find the “Experts” folder.
DirectoryMQL5
DirectoryExperts
- …
DirectoryFiles
- …
- …
-
Copy the Quantdle_Data_Manager.ex5 file from the folder where you unzipped the file.
-
Paste it into the “Experts” folder.
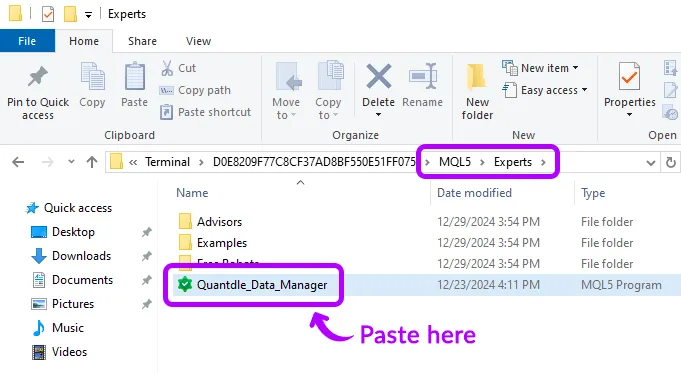
DirectoryMQL5
DirectoryExperts
- Quantdle_Data_Manager.ex5 Paste the .ex5 here
DirectoryFiles
- …
- …
Step 4: Copy the DLL File
-
Move back one level to the MQL5 folder (you should see other subfolders like “Experts,” “Indicators,” etc.).
-
Locate the “Libraries” folder.
DirectoryMQL5
DirectoryExperts
- …
DirectoryLibraries
- …
DirectoryIndicators
- …
- …
-
Copy the Quantdle.dll file from the folder where you unzipped the file.
-
Paste the Quantdle.dll file into the “Libraries” folder.
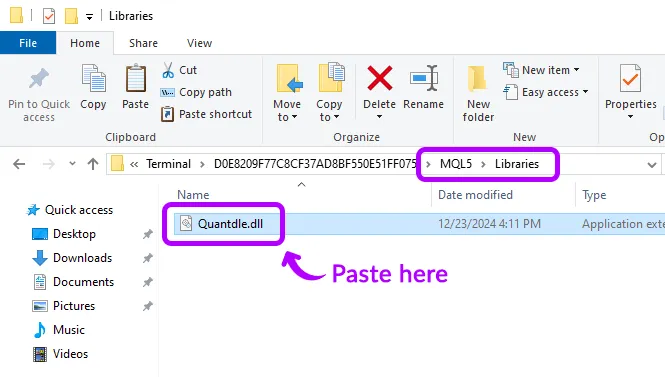
DirectoryMQL5
DirectoryExperts
- …
DirectoryLibraries
- Quantdle.dll Paste the .dll here
DirectoryIndicators
- …
- …
Step 5: Configure MT5 EA Options
-
Go back to the MT5 platorm, click “Tools” in the top menu and choose “Options” (or use
Ctrl + O). -
Go to the “Expert Advisors” tab.
-
Check the box “Allow DLL imports”.
-
Check the box “Allow WebRequest for listed URLs”.
-
Now, in the “Allow WebRequest for listed URLs” section, double click “add new URL like…”.
-
Enter the Quantdle API URL and hit enter. Then, you can also enter a Description for the URL. You an copy the URL here:
https://api.quantdle.com -
Your configuration tab should look like this:
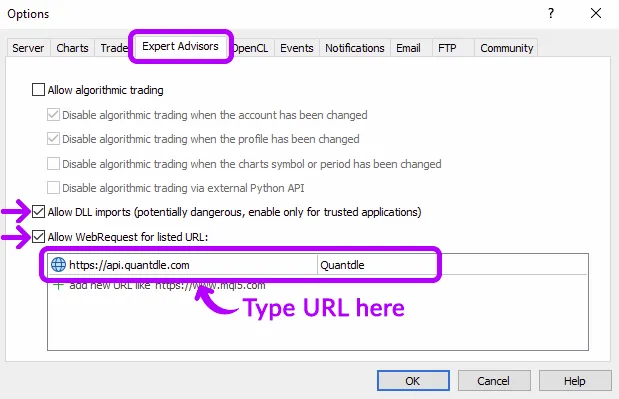
-
Click “OK” to save your settings.
Step 6: Refresh Advisors List
-
Return to your MT5 platform window.
-
In the Navigator panel on the left, right-click “Expert Advisors”.
-
Select “Refresh” to reload the list of available EAs.
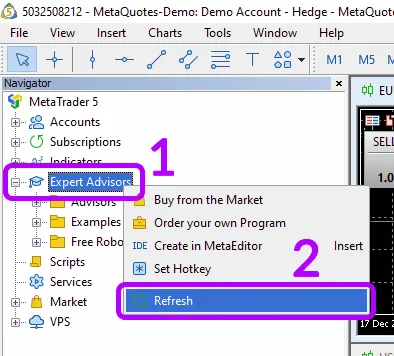
-
If Quantdle Data Manager does not appear, close MT5 completely and reopen it.
Step 7: Attach the EA to a Chart
-
In the Navigator panel, expand the “Expert Advisors” list.
-
Locate Quantdle Data Manager, click it and drag it onto an open chart (or double click it).
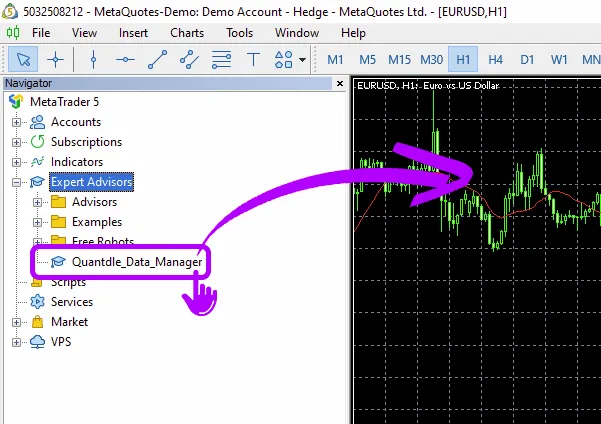
-
The EA’s “Dependencies” window will appear to show you which DLLs will be used.
Step 8: Navigate to the Inputs Tab
-
Click now on the “Inputs” tab to open the EA Configuration window.
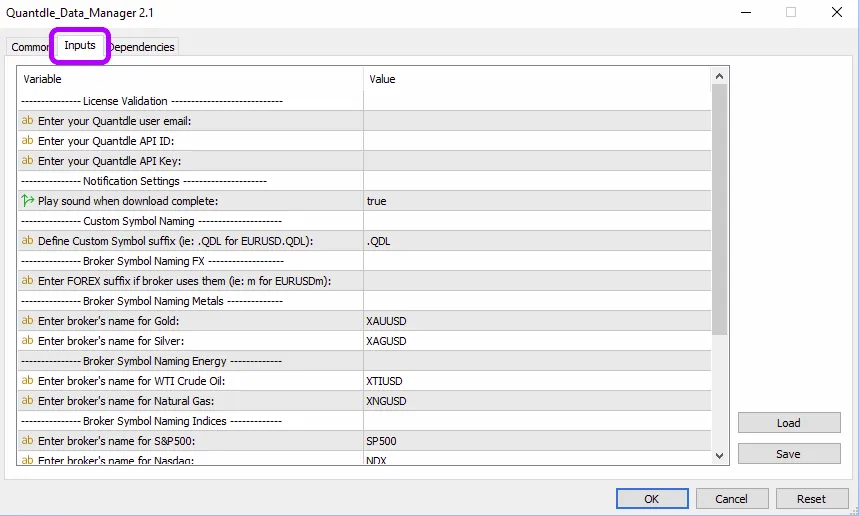
-
At this point, the Quantdle Data Manager EA is ready to be configured.
Troubleshooting
-
EA Not Appearing in the Navigator?
Make sure you placed the EA file inside the correct “Experts” folder. If in doubt, repeat Step 2 and Step 3 to open the correct data folder. -
EA Not Appearing in the Chart?
Check the chart window is wide enough. If the panel doesn’t fit in the chart space, it will minimize automatically. -
DLL Errors?
Ensure “Allow DLL imports” is enabled in both the MT5 options (Step 5) and the EA’s properties window. -
Not Responding?
A quick restart of MetaTrader 5 often resolves many issues where newly added EAs or DLLs are not recognized.