First Time EA Configuration
Now that you have Quantdle Data Manager correctly installed, it is time to do the quick initial configuration so you can start backtesting your trading strategies as soon as possible with the best quality data from Quantdle.
Requirements
- Quantdle Data Manager EA must be correctly installed in your MT5 Terminal.
EA Configuration
Step 1: Obtain your API Keys
-
Follow the quick and easy steps of the API Keys guide here.
-
See you back here in 2 minutes!
Step 2: Place API Keys into EA
-
Go to your MetaTrader 5 terminal and locate the chart where you attached the Quantdle Data Manager EA.
-
Right-click on the chart and select “Expert List”. Then select the Quantdle Data Manager EA and click on “Properties”.
You can also press
F7on your keyboard. -
Navigate to the “Inputs” tab.
-
Fill in your user email address, the “API Key” and “API Key ID” fields with the keys you generated in the Quantdle App during the previous step.
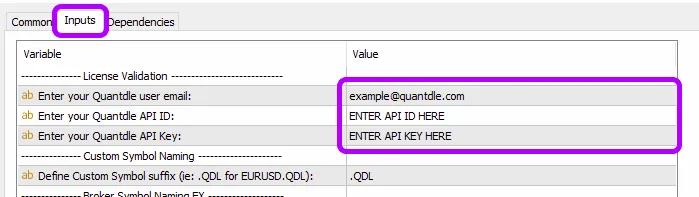
Step 3: Configure Custom Symbol Suffix
The Quantdle Data Manager EA will automatically create the necessary custom symbols using the data downloaded from Quantdle’s servers and your broker’s symbols as a template. This is so the custom symbols have exactly the same properties as the ones your broker provides.
It is a good practice to add a suffix to your custom symbols to avoid any confusion while you are backtesting your strategies. By default, Quantdle will add the suffix .QDL to your custom symbols. If you want to change this, you can do so by changing the “Suffix” field in the EA properties window.

Step 4: Configure Indices Names (and others)
In contrast to FX Pairs or Commodities, Indices are not always named the same way across different Brokers. To ensure that the Quantdle EA can correctly identify the Indices you want to backtest, you can configure the “Indices Names” field in the EA properties window.
Here you should add each Index symbol exactly as it is named in your Broker. For example, for the S&P 500 Index, you should add the symbol as SP500 if that is how it is named in your Broker.
Next Steps
If you run into any persistent issues, revisit each step carefully or consult the MetaTrader 5 user guide for further details on managing EAs and DLL imports.