Guía de Instalación del EA
¡Bienvenido/a a la Guía de Instalación del Quantdle Data Manager! Este documento te guiará paso a paso para instalar el Quantdle Data Manager EA en tu terminal de MetaTrader 5.
Requisitos
- MetaTrader 5 debe estar instalado en tu ordenador.
- Tener el archivo Quantdle_EA.zip descargado desde la App de Quantdle.
- Archivo Quantdle_Data_Manager.ex5 (ten en cuenta la extensión
.ex5). - Archivo Quantdle.dll.
- Archivo Quantdle_Data_Manager.ex5 (ten en cuenta la extensión
Proceso de Instalación
Paso 1: Descomprimir los archivos
-
Localiza el archivo Quantdle.zip que descargaste desde la App de Quantdle.
-
Descomprime los archivos en el Escritorio (o en cualquier otra carpeta de fácil acceso).
-
Ahora deberías tener los archivos Quantdle_Data_Manager.ex5 y Quantdle.dll listos para ser copiados.
Paso 2: Abrir la carpeta de datos de MT5
-
Inicia MetaTrader 5.
-
Haz clic en “Archivo” en el menú superior izquierdo y luego elige “Abrir carpeta de datos”.
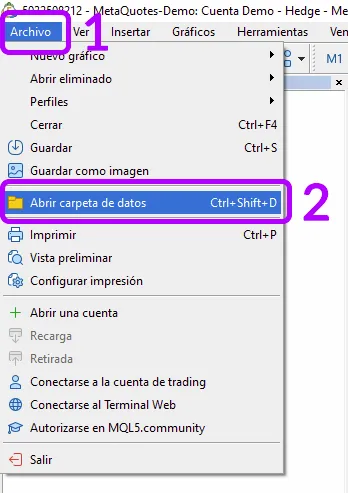
-
Se abrirá una nueva ventana que muestra los archivos y carpetas que utiliza MT5.
Paso 3: Copiar el Expert Advisor
-
En la ventana que se acaba de abrir, localiza y abre la carpeta “MQL5”.
-
Dentro de MQL5, busca la carpeta “Experts”.
DirectoryMQL5
DirectoryExperts
- …
DirectoryFiles
- …
- …
-
Copia el archivo Quantdle_Data_Manager.ex5 desde la carpeta donde lo descomprimiste.
-
Pégalo dentro de la carpeta “Experts”.
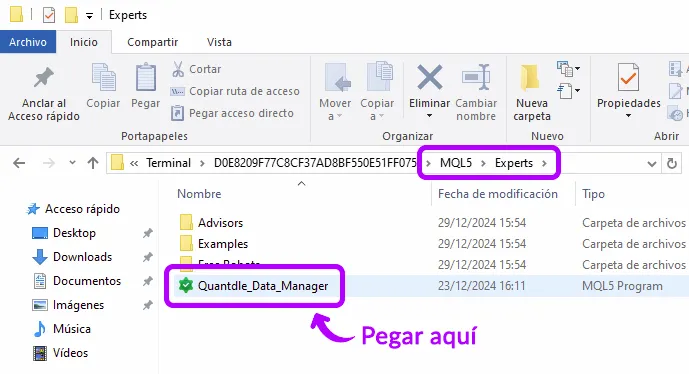
DirectoryMQL5
DirectoryExperts
- Quantdle_Data_Manager.ex5 Pegar el .ex5 aquí
DirectoryFiles
- …
- …
Paso 4: Copiar el archivo DLL
-
Vuelve un nivel atrás hasta la carpeta MQL5 (deberías ver otras subcarpetas como “Experts”, “Indicators”, etc.).
-
Localiza la carpeta “Libraries”.
DirectoryMQL5
DirectoryExperts
- …
DirectoryLibraries
- …
DirectoryIndicators
- …
- …
-
Copia el archivo Quantdle.dll desde la carpeta donde lo descomprimiste.
-
Pega el archivo Quantdle.dll en la carpeta “Libraries”.
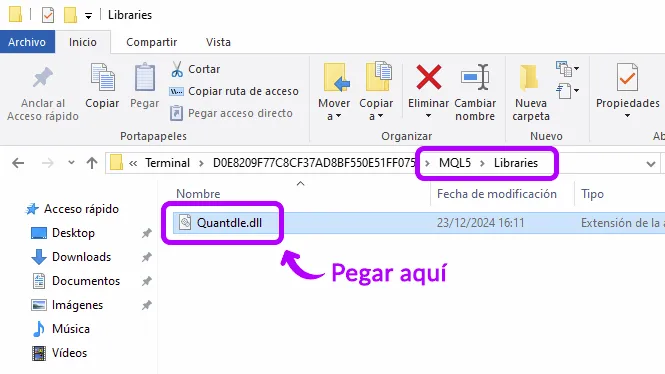
DirectoryMQL5
DirectoryExperts
- …
DirectoryLibraries
- Quantdle.dll Pegar el .dll aquí
DirectoryIndicators
- …
- …
Paso 5: Configurar las opciones del EA
-
Regresa a la plataforma de MT5, haz clic en “Tools” en el menú superior y selecciona “Options” (o usa
Ctrl + O). -
Ve a la pestaña “Asesores Expertos”.
-
Marca la casilla “Permitir la importación de DLL”.
-
Marca la casilla “Permitir WebRequest para las siguientes URL”.
-
Ahora, en la sección “Permitir WebRequest para las siguientes URL”, haz doble clic en “añadir URL en el formato…”.
-
Introduce la URL de la API de Quantdle y pulsa Enter. Después, podrás añadir una descripción para la URL.
Copia la URL aquí:https://api.quantdle.com -
Tu configuración debería verse así:
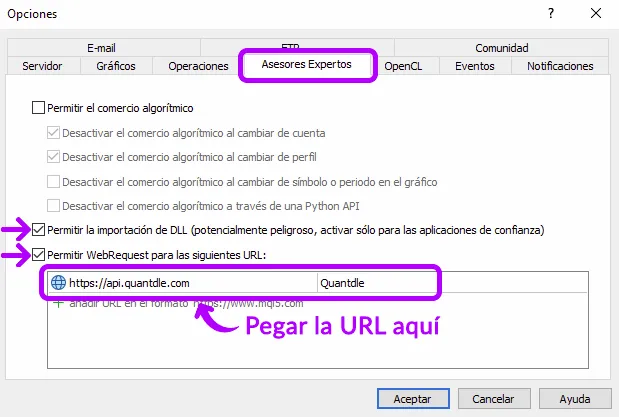
-
Haz clic en “Aceptar” para guardar los ajustes.
Paso 6: Actualizar la lista de EAs
-
Vuelve a la ventana principal de MT5.
-
En el panel Navegador de la izquierda, haz clic derecho en “Asesores Expertos”.
-
Selecciona “Actualizar” para recargar la lista de EAs disponibles.
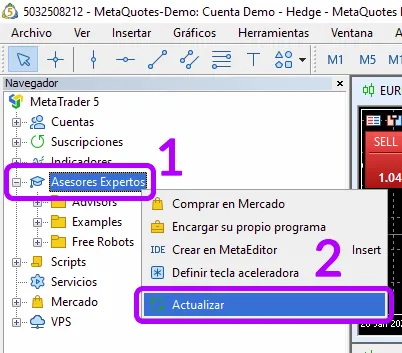
-
Si no aparece el Quantdle Data Manager, cierra completamente MT5 y vuelve a abrirlo.
Paso 7: Adjuntar el EA a un gráfico
-
En el panel Navegador, despliega la lista “Asesores Expertos”.
-
Localiza Quantdle Data Manager, selecciónalo y arrástralo a un gráfico abierto (o haz doble clic en él).
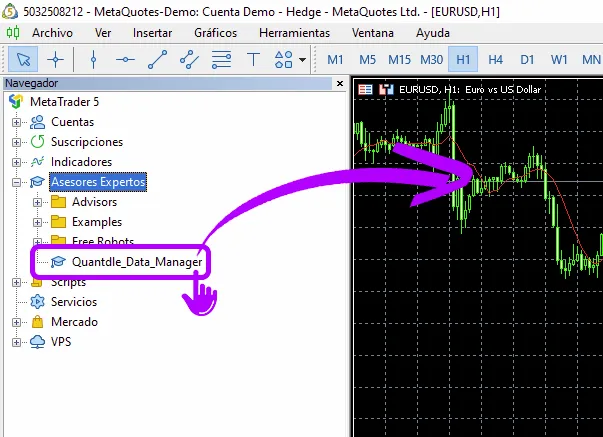
-
Aparecerá la ventana “Dependencias” del EA para mostrarte qué archivos DLL se utilizarán.
Paso 8: Pestaña de Parámetros de Entrada
-
Haz clic en la pestaña “Parámetros de entrada” en la ventana de configuración del EA.
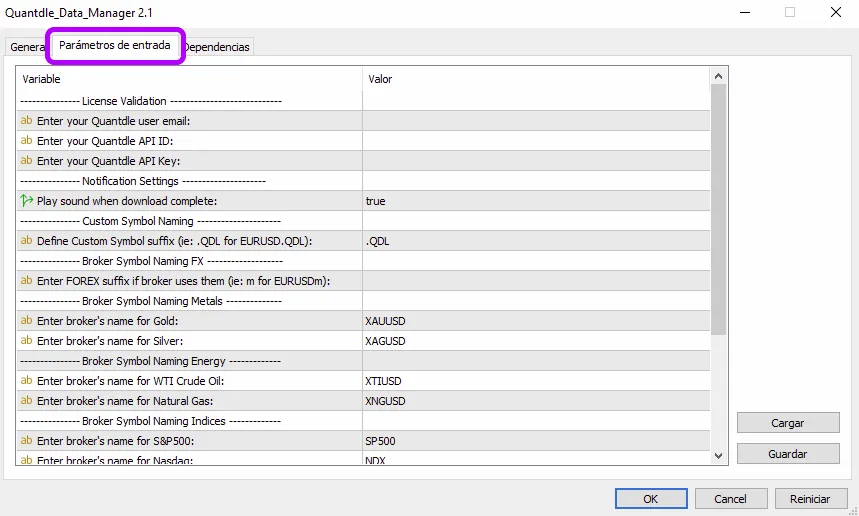
-
En este momento, el Quantdle Data Manager EA ya estará listo para ser configurado.
Solución de Problemas
-
¿No aparece el EA en el Navegador?
Asegúrate de que colocaste el archivo del EA en la carpeta “Experts” correcta. Si tienes dudas, repite Paso 2 y Paso 3 para abrir la carpeta de datos correcta. -
¿No aparece el EA en el Gráfico?
Asegúrate de que el gráfico tenga suficiente espacio (sea lo suficientemente grande). Si el panel no cabe en el espacio del gráfico, se minimizará automáticamente. -
¿Errores con la DLL?
Revisa que “Allow DLL imports” esté habilitado tanto en las opciones de MT5 (Paso 5) como en la ventana de propiedades del EA. -
¿Sin respuesta?
Con frecuencia, reiniciar MetaTrader 5 soluciona muchos problemas en los que EAs o DLLs recién añadidos no se reconocen.